
CANADIAN COMMON CV
help manual
researcher application
Version 1.0
October
2015

CANADIAN COMMON CV
help manual
researcher application
Version 1.0
October
2015
The CCV Researcher
Application provides a standard list of menu items which are accessible from
anywhere within the application
Français – to switch to
French language
Home – to switch to the
pre-login page
Contact Us – lists the
CCV helpdesk of each funding source. All applicants need to contact these
helpdesks directly for support
Help – displays this
document
Login – to access the
application and submit a CV
The generic menu is
accessible from any page within the application.
The system time, which is
the time in Ottawa, Canada, is also shown. For applicants in different time
zones it is very important to know the funding organization’s application
deadline as it may differ from the system time.
The new CCV has a
pre-login page where valuable information about the CCV such as system
requirements, members, latest news, demos and so on are provided. This page is also accessible by
clicking on the Home menu item. The
content of this page is subject to change without any notice as the CCV evolves
and new information is available.
Figure 1Generic menu items & pre-login
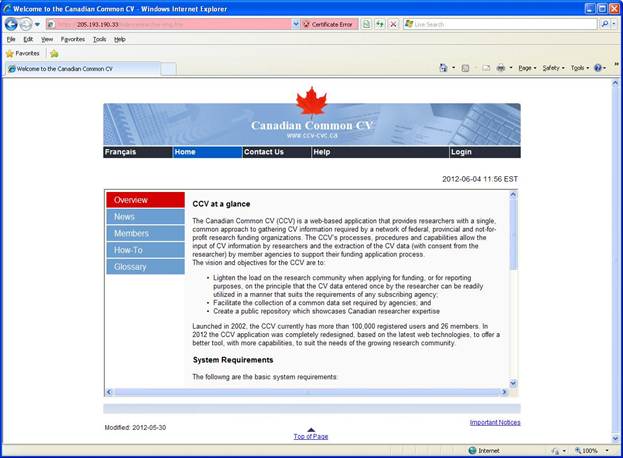
On
the login page the username and password are mandatory.
If
you have forgotten your username, click
on the Forgot Username button to
retrieve it.
If
you have forgotten your password, click on the Forgot Password button to retrieve it
If
you are a new user click on the Register
button to create a new account
Figure 2Login
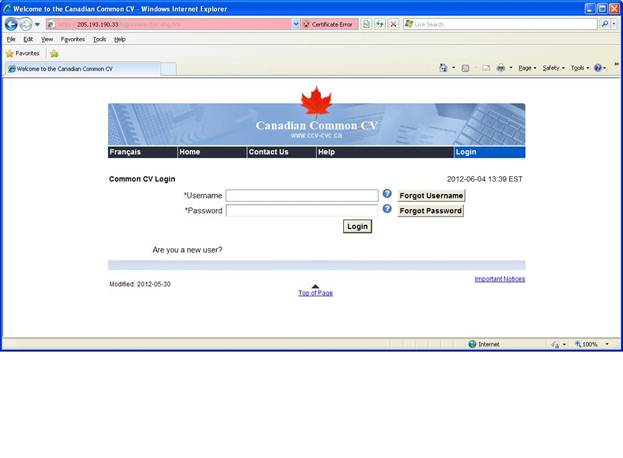
Some
important points:
·
A user can
have only one account
·
During the
registration process or when changing the user account information, It is
highly recommended to use reminder questions that can easily be remembered as
these will be required, in the future, to retrieve any forgotten username or
passwords.
·
A user who
has forgotten the reminder questions need to go through the helpdesk to have
their password reset
The
first page shown when entering the application is the Welcome page.
This
pages shows
·
The title,
first name and family name of the CV owner
·
The system
time
·
A System Messages box. These messages are
meant to give information specific to the application. Messages are classified
as
o
Critical –
written in red
o
Major – written
in blue
o
Normal –
written in black
·
A CCV Members box listing all members of
the CCV. Clicking on the logo redirects to the member’s website
On top of each page of
the application is the Application Menu. The following are available:
·
Welcome – return to the Welcome page
·
CV – access the CV, modify data and submit to a funding organization
·
History – view past CV submissions
·
Consent – manage consents on the use of this application, data sharing with
funding organizations and transfer of CV data to a Canadian public directory of
researchers
·
Transfer – import and export the CV is an XML format
·
PIN – manage PINs or System Accounts required by some funding organizations
prior to submitting a CV to them
·
Account – manage personal information in the CCV account
Note that some pages (e.g.
within the CV menu) are in a flow and
moving away via the menu will break the flow and will require restarting the
flow again. For example if a Funding Source,
CV Type and a specific section within
a CV are chosen starting from the CV menu, then if Account menu is clicked, to go back to the section, one has to
reselect the CV menu, Funding Source, CV Type and the section again.
Figure 3 Welcome page
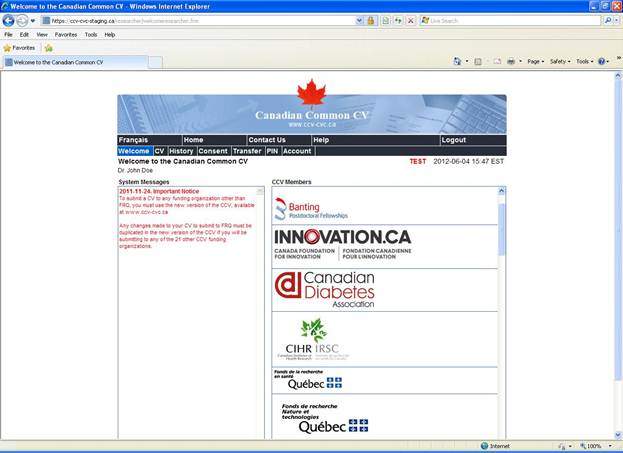
Clicking on CV/Generic
displays the Generic CV. On this page a user may
·
Fill in
all the sections and fields available in the CCV dataset
·
See when a
section was last updated
·
Generate a
PDF preview of the CV
Figure 4Generic CV
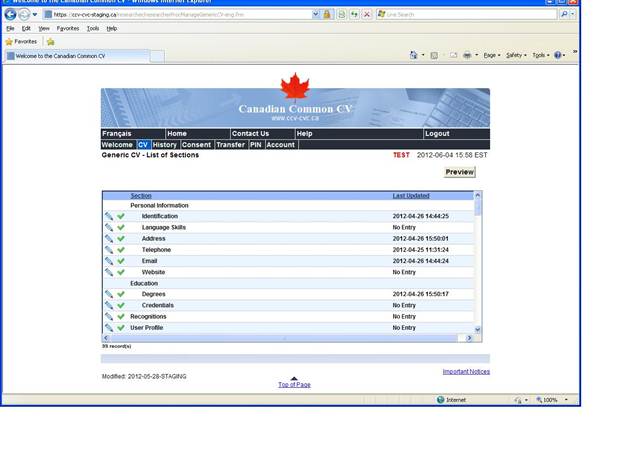
Note that in the Generic
CV, business rules specific to funding organizations are not run.
The Funding CV is used
to enter data specific to a funding organization and subsequently submit the CV
to that organization. To access a Funding CV one has to select a Funding Source and a CV Type starting from the CV menu.
This page shows
·
The Funding Source that was selected
·
The CV Type that was selected
·
The status
of the PIN validation, if one is required for that Funding Source. If the status is invalid, the CV cannot be
submitted and the PIN validation process has to be completed via the PIN menu.
·
Error
messages if there are errors to be fixed. No CV can be submitted if there are
errors.
·
A grid
containing all the sections that are required for this funding organizations.
This is a subset of the Generic CV.
·
Sections
that have errors are denoted with a X
·
On the grid, column Included / Entries displays the total number of records and the
number of records selected for submission within this section. The CCV offers
the ability to add several records and selectively chose the ones to be
submitted to a funding organization
·
A preview button which generates a PDF of the CV. This
PDF is marked with a DRAFT watermark
and is meant to preview how the final PDF will look like. It should never be
used to apply for funding.
·
The Submit
button to start the submission process which includes
o Consenting to the CV
data leaving the CCV system
o Acknowledging
specific informative text messages from funding organizations, if applicable
o Saving the
automatically generated confirmation number which is proof that the CV was
successfully submitted. Note that some funding organizations require this
confirmation number to be entered in their system to process the CV submission
o Going to the History
menu and reviewing the PDF of the submitted CV. Some agencies require a PDF to
be sent to them and this is the PDF to be used (without the DRAFT watermark)
It is recommended not to submit a CV multiple times when applying for a
specific opportunity
Figure 5Funding CV
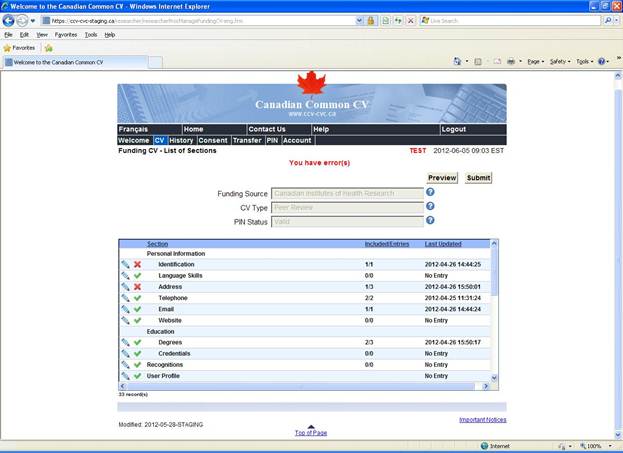
After each submission,
an entry is created in the History grid. One can review a CV that was submitted
in the past and generate a PDF of that CV.
The Confirmation Number, the Funding Source and CV Type selected and the date and time the CV was submitted are
shown in the grid.
The submissions will
be kept for a minimum of 2 years, after which the they may be deleted with no
advance notice from the CCV. It is recommended to save a copy of the
submissions on a local computer.
Figure 6History
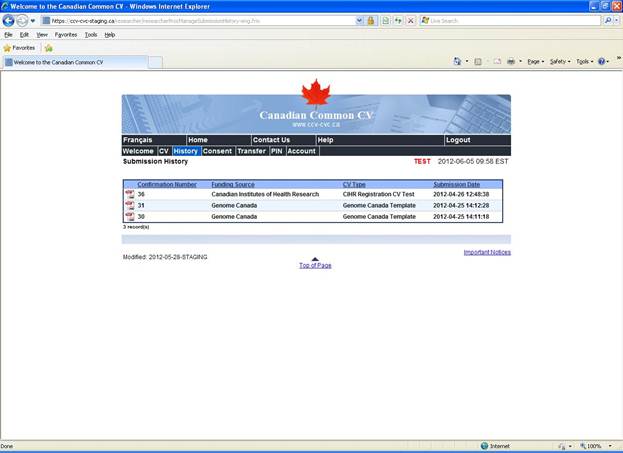
On the Consent page there are three consents
1.
Privacy
Notice Statement – needs to be accepted to be able to use the application. Revoking
it will log the user out of the application and the consent will have to be
re-accepted on the next login to get access back
2.
Data
Sharing – this is an optional consent that allows funding organizations, member
of the CCV, access to a user’s CV data
3.
Researchers
Directory – this is an optional consent that allow the transmission of some of
a user’s CV data to the Canadian Directory of Researchers for public viewing
Figure 7Consent
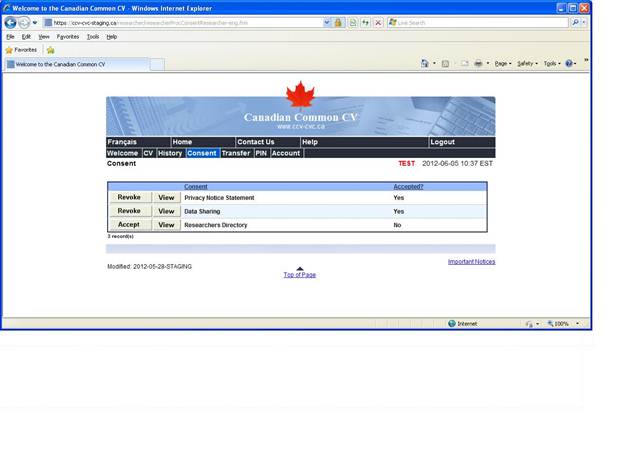
Consents can be
viewed, accepted and revoked on this page
On the Import page
·
Browse to
the XML file to be imported
·
Click on
button Parse to validate the file.
All recognized sections of the file will be displayed. Users can select which
sections to import.
·
Click on Import to import selected sections.
It is very important
to note that any imported data will overwrite existing data and this procedure
is irreversible. So be very careful when using this functionality.
Figure 8Import
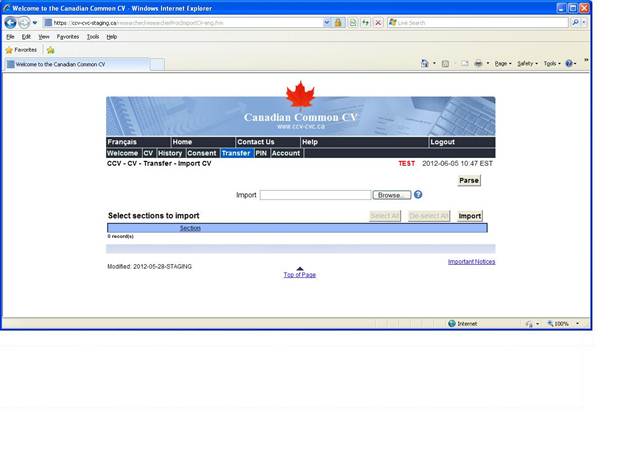
A user’s CV can also
be exported in an XML format
To generate a file
simply click on Export and save it on
a local computer
Figure 9Export
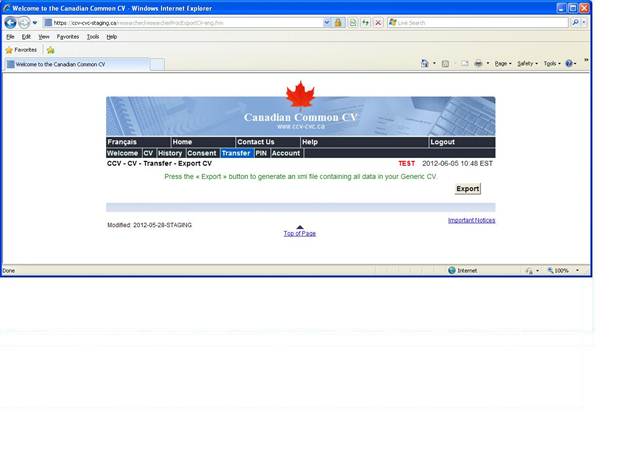
Some funding
organizations require that a CCV account be validated with their system via a
PIN or a system account, prior to any CV submissions to them. The PIN
validation page provides this functionality
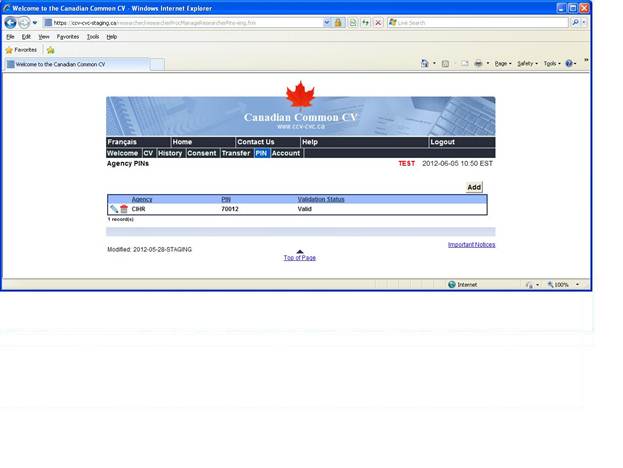
Simply add a new entry
to the grid, select an agency, enter the PIN or system account provided by the
agency, and click on validate
In rare cases, the
agency’s system may not be available, in which case the user needs to contact
the agency’s helpdesk to manually validate the PIN.
A user’s personal
data, entered during registration, can be changed on the Account page.
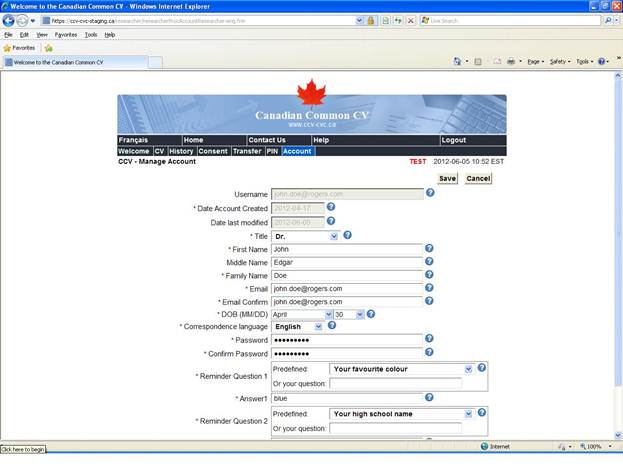
Some important points
to note
·
A user
cannot have more than one account in the CCV system. Any changes here that will
match an existing user account will be flagged as an error
·
A user
will not gain access to the Generic CV and Funding CV until all mandatory data
in the account is properly entered.