
CV COMMUN CANADIEN
manuel d’aide à
l’application du chercheur
Version 1.0
Octobre 2015

CV COMMUN CANADIEN
manuel d’aide à
l’application du chercheur
Version 1.0
Octobre 2015
Table des matières
1.0 Menu générique avant l’ouverture de
session
3.0 Menu d’application et page d’accueil
8.0 Transférer (Importer et Exporter)
L’application
du chercheur CVC offre une liste standard des éléments contenus dans le menu.
Ces éléments sont accessibles à partir de n’importe quelle page de
l’application.
English – pour visionner la page en anglais
Accueil – pour accéder à la page avant l’ouverture de
session
Contactez-nous – offre une liste des services de dépannage
pour chaque agence de financement. Pour obtenir de l’aide, tous les candidats
doivent contacter un de ces services de dépannage.
Aide – permet d’accéder à ce document
Entrer – pour accéder à l’application et soumettre un
CV
Le menu
générique est accessible à partir de n’importe quelle page dans l’application.
L’heure du
système est affichée et représente l’heure de la ville d’Ottawa au Canada. Pour
les candidats dans les fuseaux horaires différents, il est important de connaître
l’heure d’échéance de l’organisme de financement puisque celle-ci peut être
différente de l’heure du système.
Le nouveau CVC
a une page avant l’ouverture de session qui affiche de l’information
importante. Cette information inclus entre autres, les exigences
du système, les membres, les dernières nouvelles, des démonstrations. Cette
page est également accessible en sélectionnant le menu Accueil. Le contenu de cette page peut changer sans préavis puisque
le CVC évolue et de nouvelles informations deviennent disponibles.
Figure 1Menu générique avant l’ouverture de
session
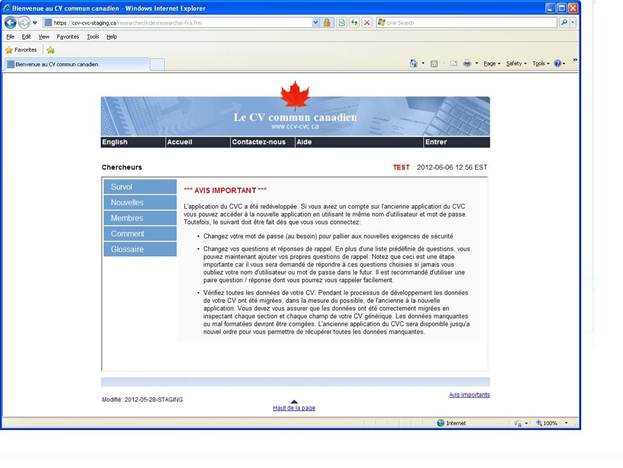
Sur la page
d’ouverture de session, vous devez entrer votre nom d’usager et votre mot de
passe.
Si vous avez
oublié votre nom d’usager, veuillez sélectionner nom d’usager oublié pour le retrouver.
Si vous avez
oublié votre mot de passe, veuillez sélectionner mot de passe oublié pour le retrouver.
Si vous êtes
un nouvel utilisateur veuillez sélectionner Enregistrer
afin de créer un nouveau compte
Figure 2 Ouverture de session
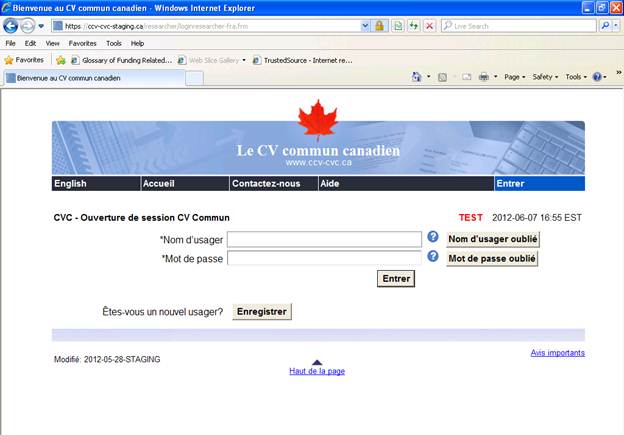 Points importants:
Points importants:
·
Un
usager ne peut avoir qu’un seul compte CVC
·
Lors
de l’inscription ou lorsque vous changez les données de votre compte, il est
fortement recommandé d’utiliser des questions de rappel faciles à mémoriser. Pour
retrouver un mot de passe ou un nom d’usager oubliés, il sera nécessaire de
répondre à ces questions.
·
Un
usager ayant oublié les réponses à ses questions de rappel, devra demander
l’assistance du service de dépannage pour retrouver son mot de passe.
La page
d’accueil est la première page que vous voyez en entrant dans l’application du
CVC.
Cette page vous permet de visionner;
·
le
titre, le prénom et le nom du candidat,
·
l’heure
du système,
·
une
boîte de messages du système. Ces
messages ont pour but d’offrir de l’information spécifique par rapport à
l’application. Les messages sont classés de la façon suivante :
o
Critique –
écrit en rouge,
o
Majeur – écrit
en bleu,
o
Normal – écrit
en noir.
·
une
boîte des Membres du CVC qui offre
une liste de tous les membres du CVC. En sélectionnant le logo, vous pouvez
accéder à la page Web de chaque membre.
Au haut de
chaque page de l’application, on peut voir le menu. Dans le menu on retrouve :
·
Bienvenue – pour retourner à la page de
bienvenue,
·
CV – pour accéder au CV, modifier vos données et
soumettre à une organisation de financement,
·
Historique – pour visionner vos demandes
précédentes,
·
Consentement – pour gérer les consentements face à
l’utilisation de cette application, le partage de l’information entre agences
et le transfert de données au répertoire publique des chercheurs du Canada,
· Transférer – pour importer et exporter votre CV en format XML,
·
NIP – pour gérer les NIPs ou les comptes requis par
certains organismes de financement avant la soumission de votre CV,
·
Compte – pour gérer l’information personnelle dans
votre compte.
Figure 3 Page d’accueil
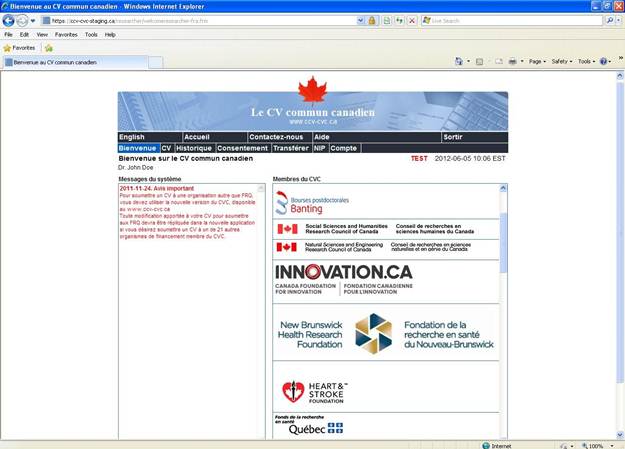
La sélection
CV/Générique affiche votre CV générique. Sur cette page vous pouvez ;
·
remplir
toutes les sections et champs disponibles dans l’ensemble de données du CVC,
·
vérifier
à quel moment chaque section a été mise à jour,
·
générer
un aperçu de votre CV en format PDF.
Figure 4 CV générique
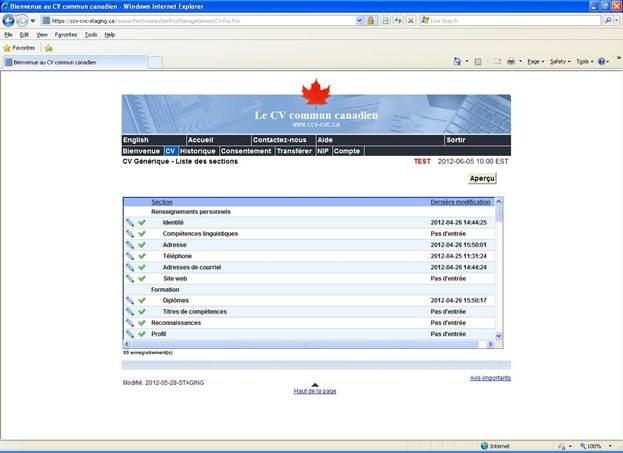
Veuillez noter
que dans le CV générique les règles de validations des organismes de
financement ne sont pas appliquées.
Le CV de
financement est utilisé afin d’entrer les données spécifiques à un organisme de
financement. Ce CV doit ensuite être
soumis à l’organise en question. Pour accéder au CV de financement vous devez
sélectionner une Source de financement
et un Type de CV à partir du menu CV.
Cette page affiche;
·
la
Source de financement sélectionnée,
·
le
Type de CV sélectionné,
·
le
statut de la validation du NIP, le cas échéant. Si le NIP est invalide, le CV
ne pourra pas être soumis. La validation du NIP doit être complétée à partir du
menu NIP,
·
les
messages d’erreurs, le cas échéant. Aucun CV ne peut être soumis s’il comporte
encore des erreurs,
·
Une
grille contenant toutes les sections requises pour cet organisme de
financement. Cette page représente un sous-ensemble du CV générique.
·
Les
sections qui comportent des erreurs sont indiquées à l’aide d’un X
·
Sur la grille, la colonne Inclus/Entrées affiche le nombre total d’éléments et le nombre
d’éléments sélectionnés pour la demande dans cette section. Le CVC offre la
possibilité d’ajouter plusieurs éléments et de choisir ceux qui doivent être
inclus dans la demande pour cet organisme de financement.
·
Un bouton qui génère un brouillon en format PDF de
votre CV. Ce PDF est marqué du mot Brouillon
et vous permet de visionner le format final du PDF. Ce document ne doit pas être
utilisé pour une demande de financement.
·
Le bouton Soumettre
débute le processus de soumission qui inclus;
o
le consentement que les données du CV quittent le
système du CVC,
o
prendre connaissance des messages informatifs des
organismes de financement si applicable,
o
sauvegarder le numéro de confirmation généré
automatiquement puisqu’il représente une prévue que votre CV a été soumis avec
succès. Veuillez noter que certains organismes de financement demandent que ce
numéro de confirmation soit entré dans leur propre système afin de procéder à
l’évaluation de la demande,
o
Réviser le PDF du CV soumis dans la section Historique. Certains organismes de
financement demandent qu’un PDF leur soit envoyé. Si c’est le cas, veuillez
utiliser le PDF dans la section
Historique (sans la marque BROUILLON).
Nous recommandons de soumettre un CV qu’une seule fois
lorsque vous postulez pour une occasion particulière.
Figure 5 CV de financement
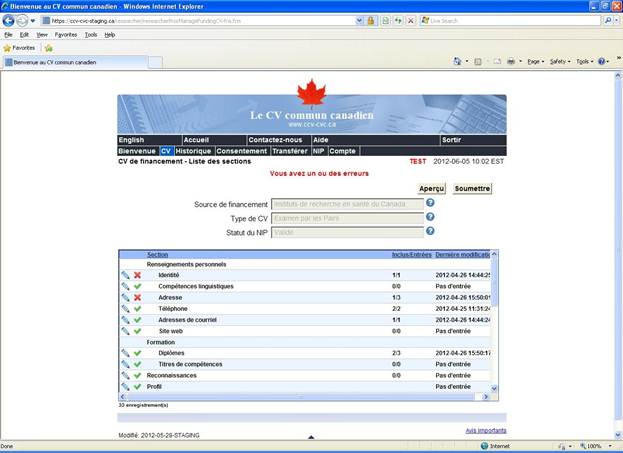
Après chaque soumission de la demande, une entrée est créé dans la grille d’historique. Il est possible de réviser un CV soumis par le passé et de générer un
format PDF de ce CV.
Le Numéro de confirmation, la Source de financement et le Type de CV sont affichées dans la grille
d’historique. La date et l’heure de la soumission est également affichée.
Les
soumissions seront conservées pour un temps minimal de 2 ans. Par la suite, il
est possible que vos soumissions soient supprimées sans préavis de la part du
CVC. Nous recommandons de sauvegarder une copie de votre soumission sur un
ordinateur local.
Figure 6 Historique
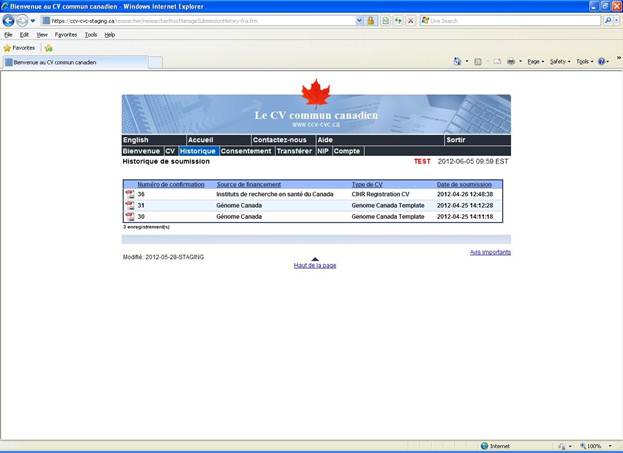
Sur la page
de consentement, vous retrouverez trois consentements;
1. Énoncé de confidentialité – ce
consentement doit être accepté afin d’utiliser l’application du CVC. En révoquant ce consentement, l’usager sera déconnecté du système. Le consentement devra alors être
accepté à nouveau avant de pouvoir utiliser l’application,
2. Partage des données– ce consentement
est optionnel. Il permet aux organismes
de financement membres du CVC d’avoir accès à l’information contenue dans le CV
de l’usager,
3. Répertoire des chercheurs – ce
consentement est optionnel. Il permet la transmission de certaines données
concernant le candidat à être envoyées au répertoire publique des chercheurs du
Canada.
Figure 7 Consentement
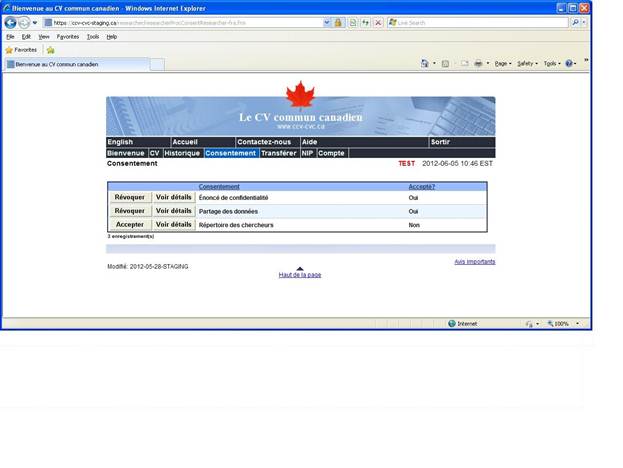
Les consentements
peuvent êtres visionnés, acceptés et révoqués sur cette page.
Sur la page
d’importation vous devez;
·
parcourir
les fichiers en format XML à être importés,
·
sélectionner
Analyser afin de valider le fichier.
Toutes les sections reconnues dans le fichier seront affichées. Vous pouvez
alors sélectionner les sections à importer,
·
sélectionner
Importer afin d’importer les sections
sélectionnées.
Il est
important de noter que les données importées vont remplacer les données
continues dans le CV et cette procédure est irréversible. Soyez prudent lorsque vous utilisez cette fonction.
Figure 8 Importer
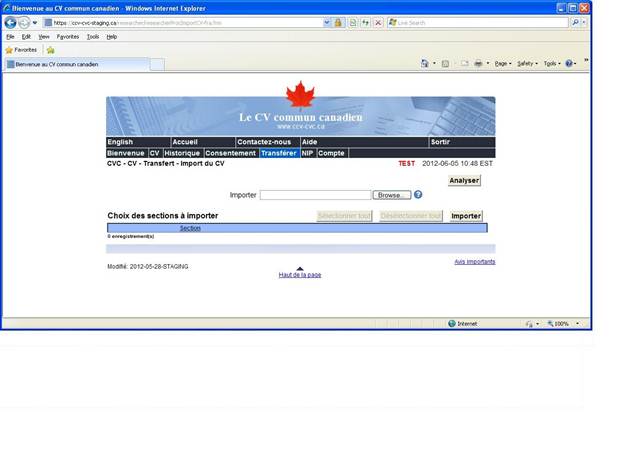
Le CV d’un
usager peut également être exporté dans un format XML.
Afin de
générer un fichier, simplement sélectionner Exporter
et le sauvegarder sur un ordinateur local.
Figure 9 Exporter

Certains
organismes de financement demandent que votre compte CVC soit validé dans leur
propre système à l’aide d’un NIP ou d’un compte avant d’accepter la soumission
de votre CV. Le menu Validation de NIP
vous permet d’accéder à cette fonction.
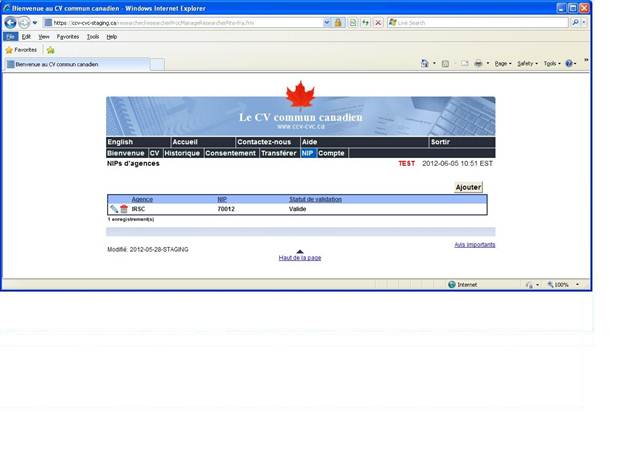
Vous n’avez
qu’à ajouter une nouvelle entrée dans la grille et sélectionner une agence. Par
la suite, vous devez entrer le NIP ou le compte fourni par l’agence et
sélectionner Valider.
Dans
certains cas plus rares, le système de l’agence ne sera pas disponible. Dans ce
cas, vous devez contacter le service de dépannage de l’organisme et faire
valider votre NIP manuellement.
Les données
personnelles qui ont étés saisies lors de l’inscription peuvent être modifiées
sur la page Compte.
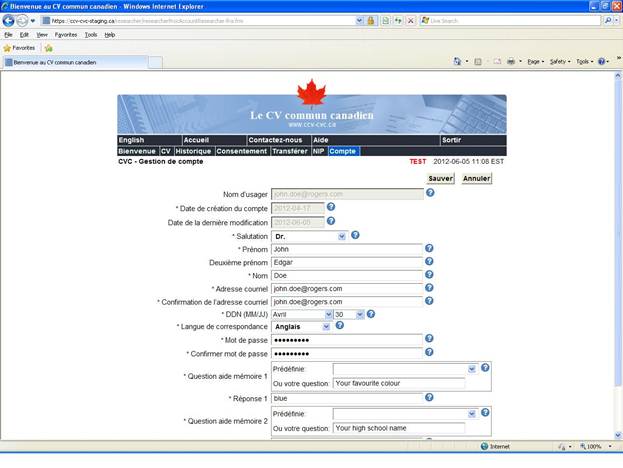
Points importants:
·
Un usager
ne peut avoir qu’un seul compte dans le système CVC. Toute modification qui correspond à un compte
d’usager déjà existant sera considérée comme une erreur.
·
Un
usager ne peut avoir accès au CV générique et au CV de financement si les
données personnelles du compte n’ont pas été remplies correctement.